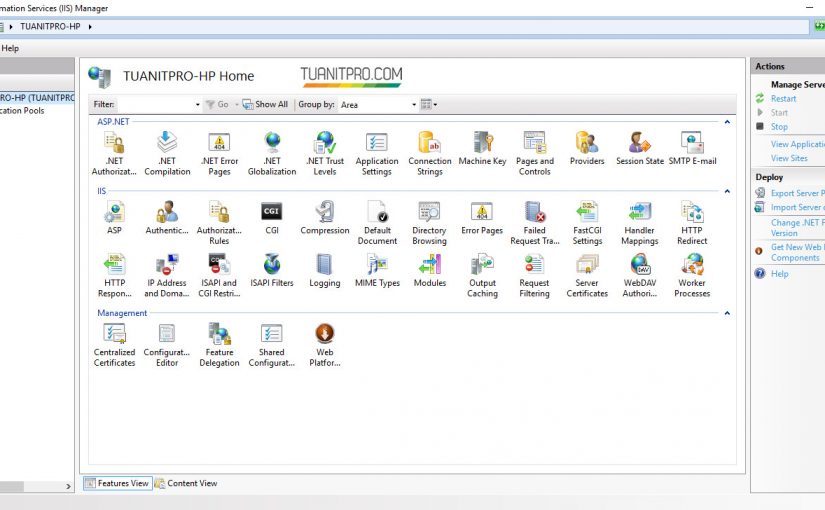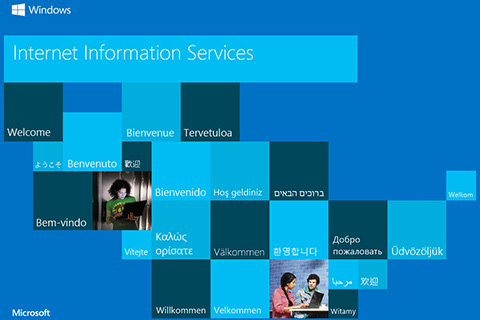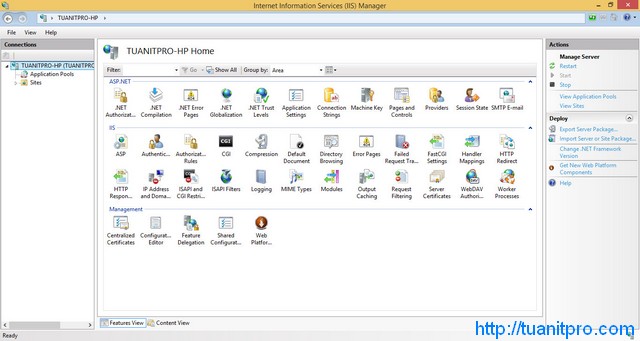Chào các bạn.
Khi các bạn làm lập trình web, đặc biệt là rất nhiều bạn đang lập trình ASP.NET, ASP.NET MVC trên Visual Studio, mỗi lần cần phải chạy website lên để kiểm tra thì mất rất nhiều thời gian. Bạn nhấn F5 và chờ đợi. Tâm trạng cực kỳ ức chế. (Nếu máy tính của bạn cấu hình cao, SSD mới, RAM khủng, Core 7 thế hệ mới nhất thì chúc mừng bạn, bạn không cần quan tâm đến việc phải chờ đợi là mấy).
Và một lợi ích khá hay khi bạn dùng IIS để quản lý website của mình, đó là bạn sẽ biết cách chạy thực tế của một trang web như thế nào, sau này khi deploy sản phẩm bạn không cần phải tìm hiểu quá nhiều về nó nữa.
Khi đi demo sản phẩm cho khách hàng, hay demo đồ án, project với giáo viên, bạn không cần mở Visual Studio lên, vẫn demo ngon lành. Nếu có lỗi phần nào, bạn chỉ cần back lại mà không làm gián đoạn việc trình bày. Nếu bạn F5 bằng Visual, và có lỗi, chắc chắn là ấn tượng không được hay cho lắm. (Ở trường mình học, giáo viên không chấp nhận demo sản phẩm bằng việc F5 trong Visual Studio cho các sản phẩm web ASP.NET, phần mềm thì cũng nên đóng gói khi demo)
Với những lý do trên mà mình rất hay khuyên dùng IIS để chạy trang web của bạn. Nếu bạn đã biết làm thế nào để cài đặt IIS trên Windows của bạn, thì trong bài viết này hướng dẫn bạn cách thêm Site mới vào IIS.
Bài viết liên quan: Hướng dẫn cài đặt IIS trên Windows 7, 8, 10
Đầu tiên đây là dự án của tôi. Bình thường tôi dùng F5 để show kết quả, hoặc R_Click vào file nào đó chọn View in Browser (Ctrl + Shift + W). Bây giờ tôi không muốn thế nữa, nó trông không được chuyên nghiệp cho lắm, trừ khi bạn bắt buộc phải Debug.
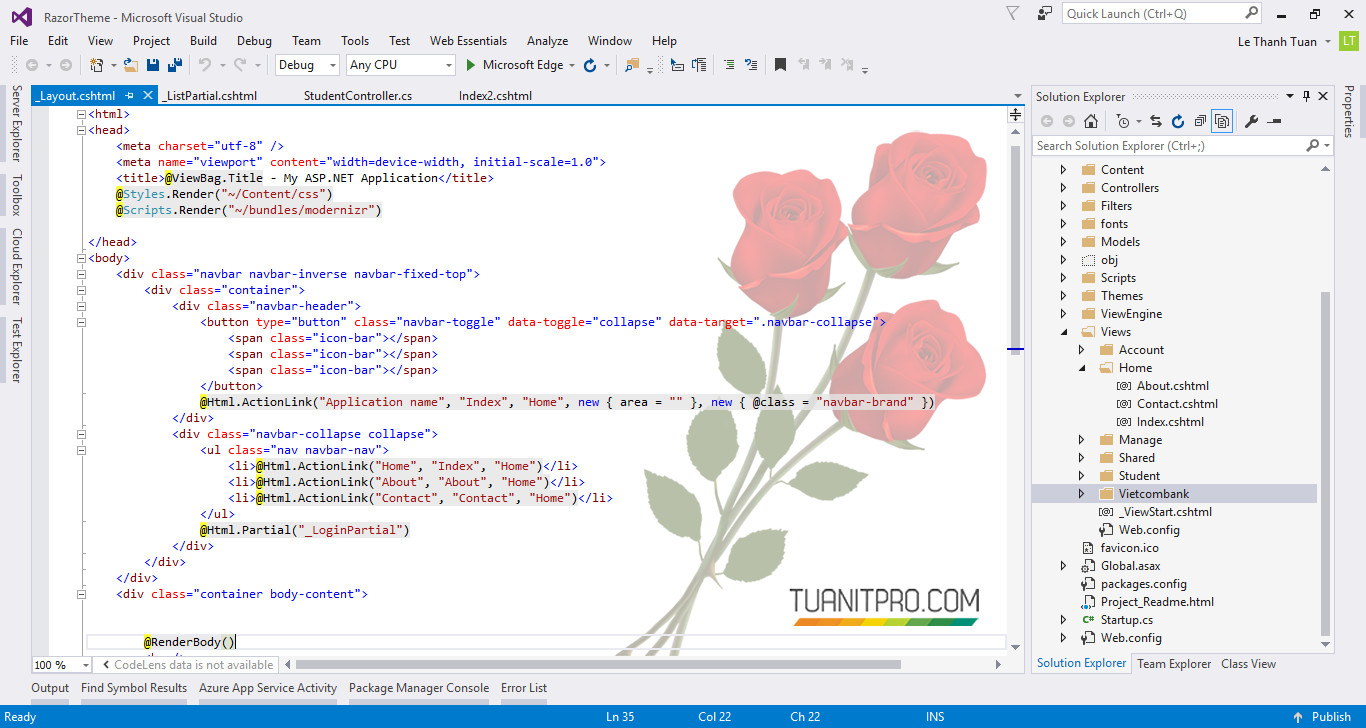
[Hình 1 – Dự án website ASP.NET MVC]
Tôi cần xác định xem mình đang lưu code đó ở đâu? Ok, tìm thấy rồi
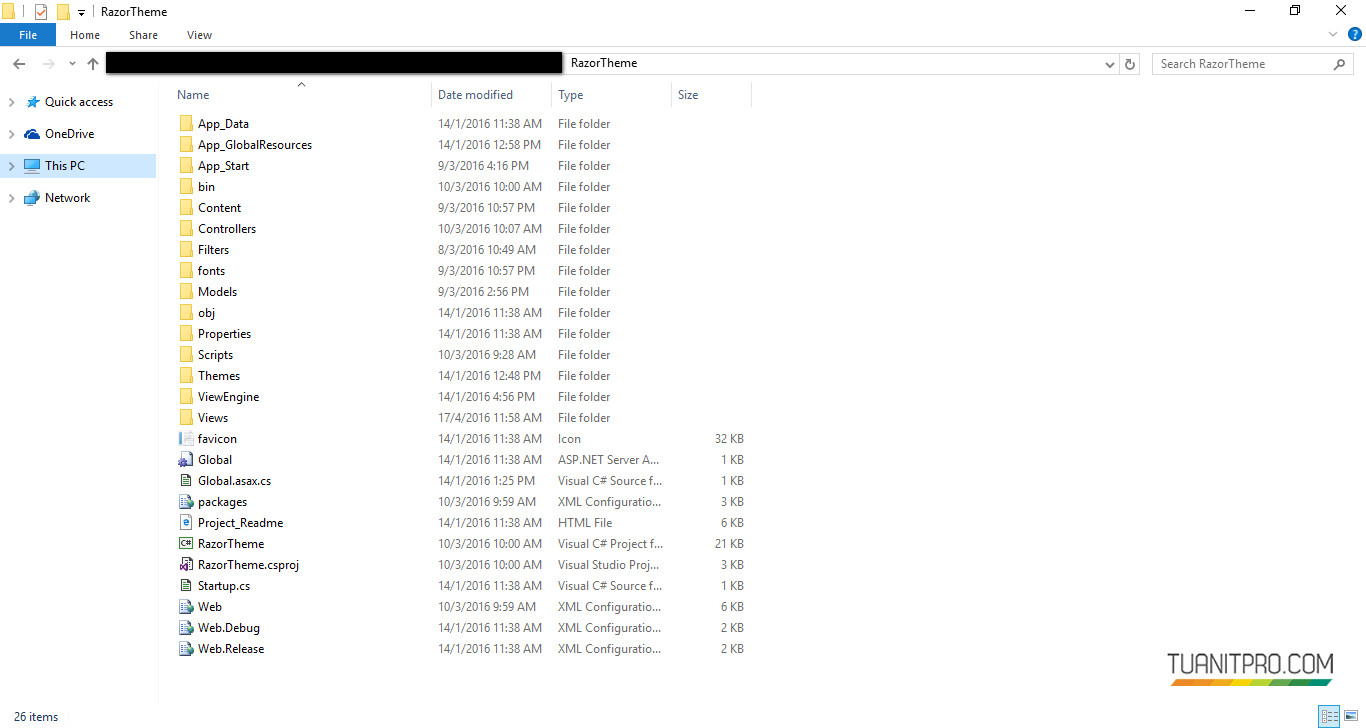
[Hình 2 – Thư mục chứa code của dự án Website]
Tiếp theo tôi sẽ mở IIS lên. Bạn có thể gõ IIS vào ô search tìm kiếm cho nhanh. Nếu không tìm thấy, hãy thử kiểm tra lại nhé, tôi có link cho bạn đây: http://tuanitpro.com/huong-dan-cai-dat-iis-tren-windows-7-8
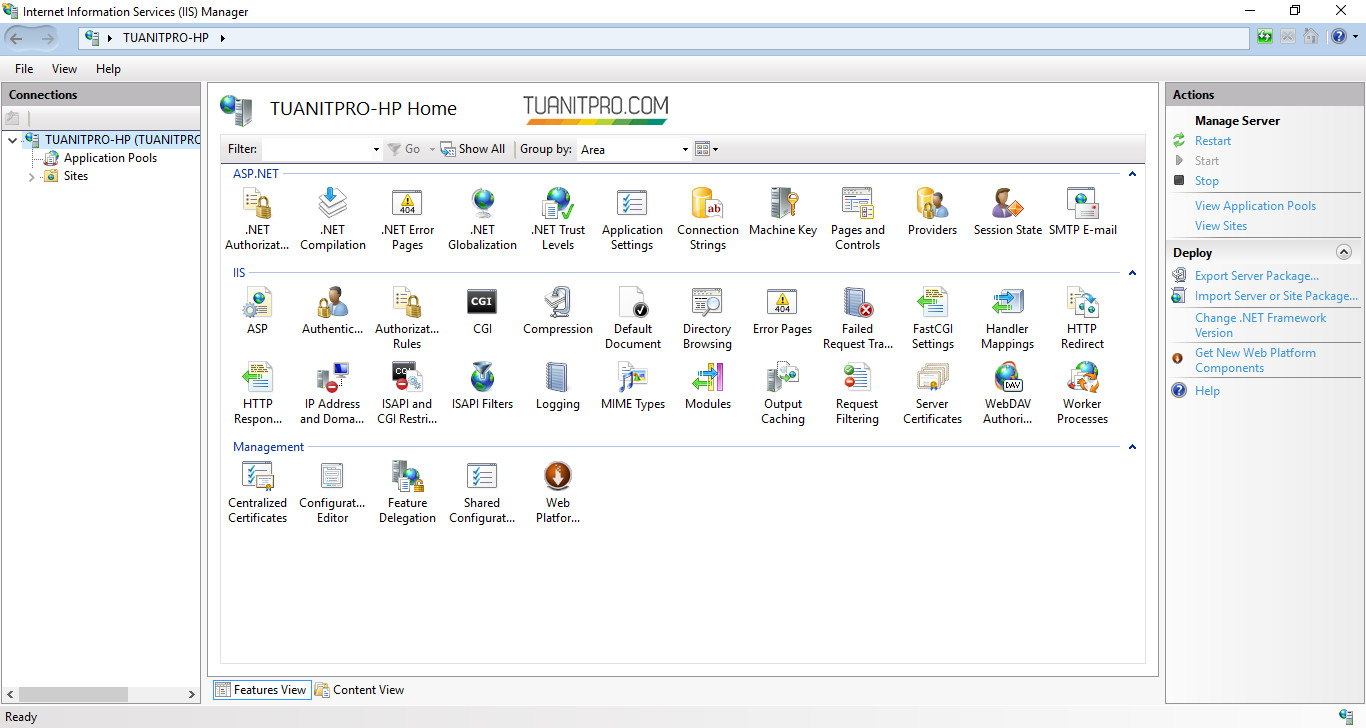
[Hình 3 – Giao diện màn hình quản lý IIS]
Tôi đăng ký phiên bản của .NET cho Application Polls. Nếu bạn không tìm thấy dòng .NET CLR Version như bên dưới, hoặc chỉ có version 2.0 thì xem qua bài viết này nhé, http://tuanitpro.com/iis-7-5-error-handler-pagehandlerfactory-integrated
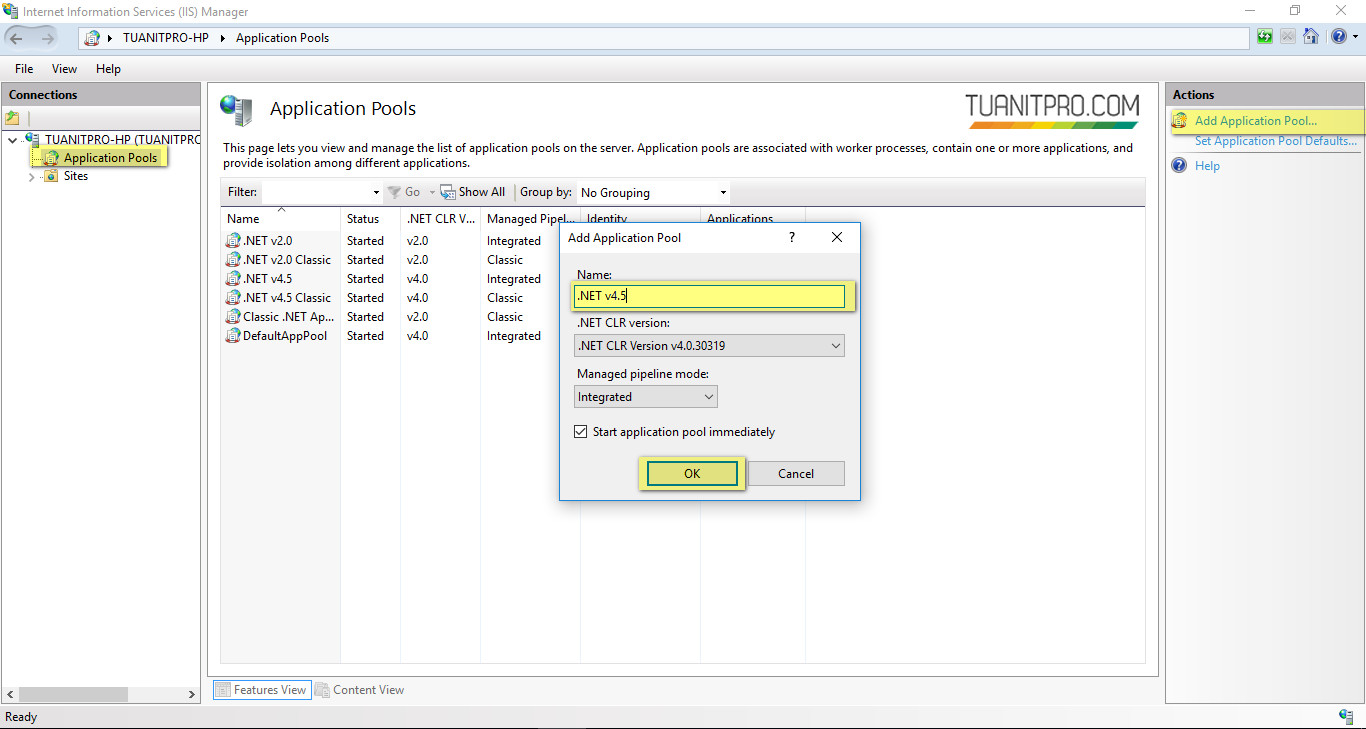
[Hình 4 – Đăng ký Application Polls IIS]
OK rồi. Qua Tab Sites
Chọn Sites -> Add Website, sau đó Nhập tên Website của bạn, nhấn Select chọn Application Poll. Tôi dùng MVC 5 nên chọn .NET 4.5
Trên dòng Physical path: Bạn chọn tới đường dẫn chứa thưa mục Web của bạn, chắc chắn có file Web.config với các ứng dụng web ASP.NET , bạn xem lại hình 2 của tôi nhé.
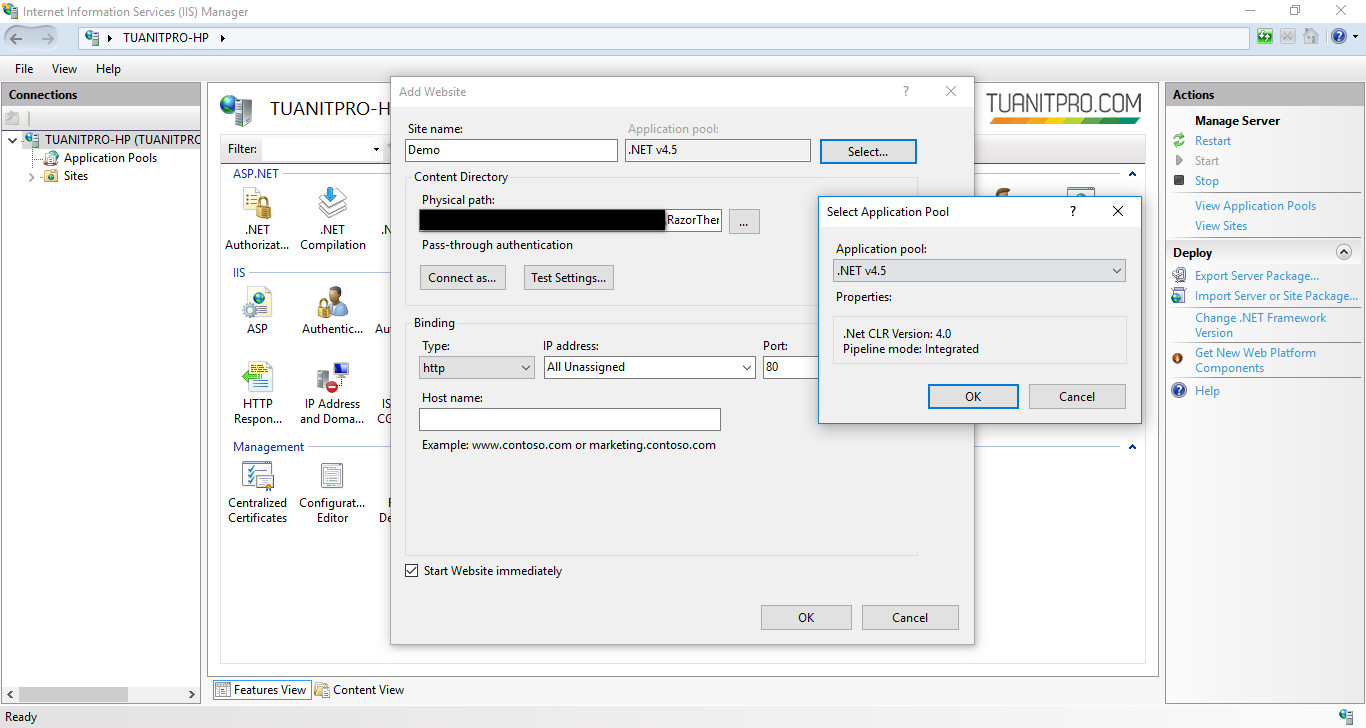
[Hình 5 – Thêm site mới vào IIS]
Nhấn OK, đây là màn hình quản lý riêng của Site tôi mới thêm vào.
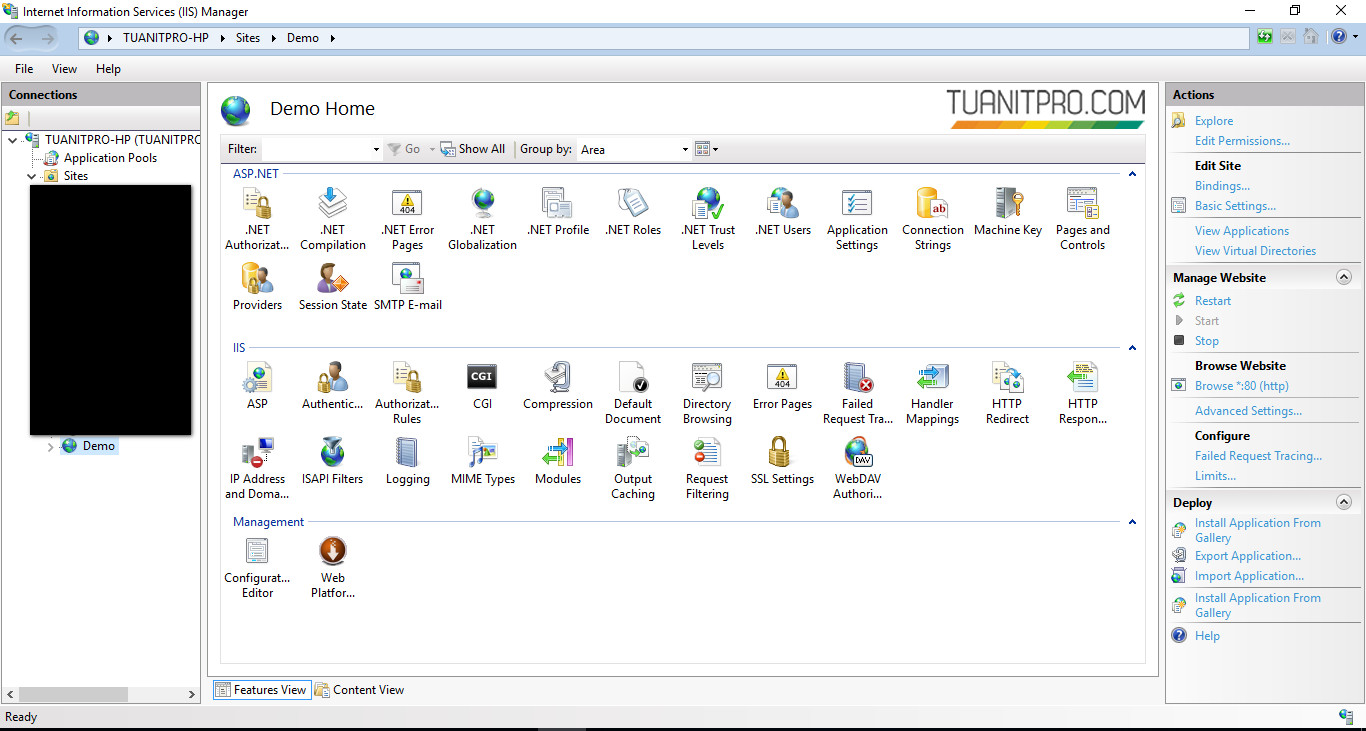
[Hình 6 – Giao diện màn hình quản lý của Site Demo]
Cuối cùng, đây là kết quả của tôi.
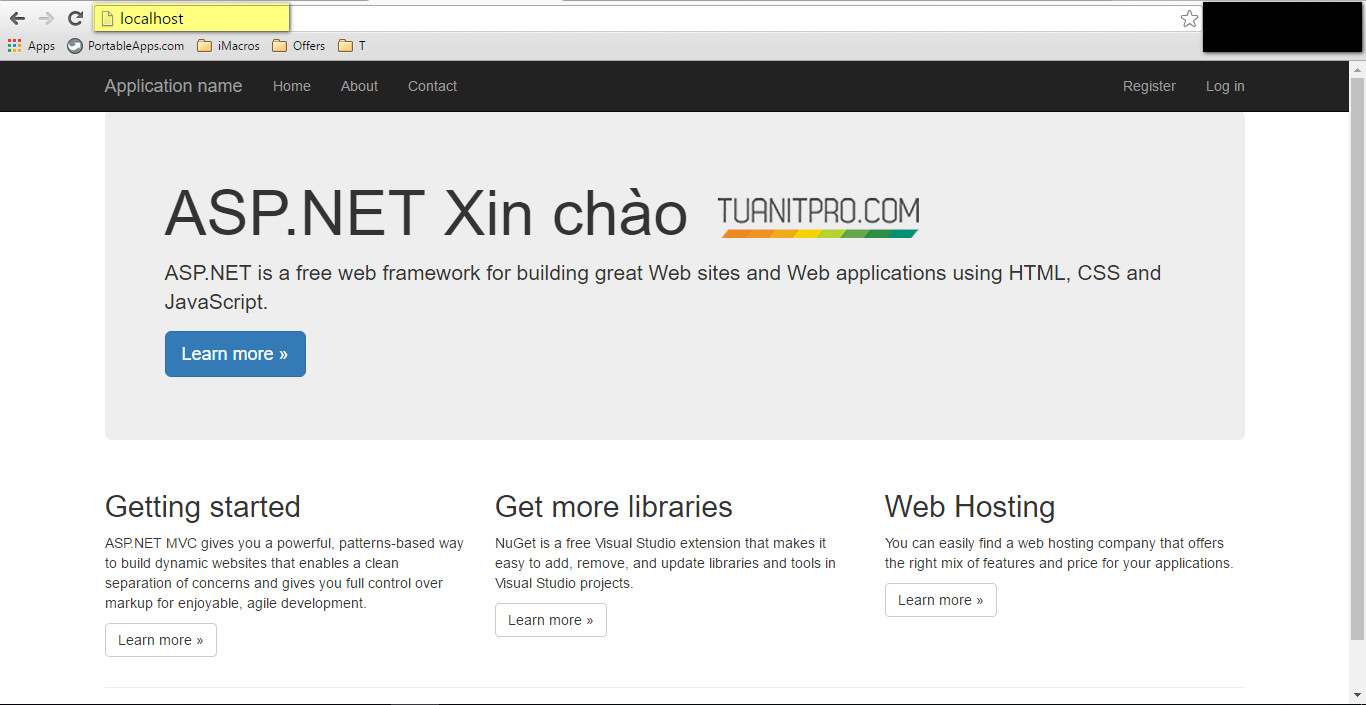
[Hình 7 – Tân hưởng kết quả]
Chúc các bạn thành công.